Are you getting the most from your Apple Macbook notebook? Do you use your MacBook, MacBook Pro or MacBook Air to its full potential or do some of its features and apps remain untouched? The Complete MacBook Manual is packed with tutorials and guides for your Apple notebook, including its key bundled applications and features built into the latest version of the Mac’s operating system, macOS Majove. It’s ideal for beginners and experienced users alike with everything you need right at your fingertips. 100% unofficial.
The Complete MacBook User Manual
The Ten Most Asked Questions We Get About macOS Ventura • What’s Ventura all about? We answer ten of your most-asked questions about the Mac’s latest operating system.
First Steps with macOS Ventura
Set Up Your Mac For the First Time • If you have a new Mac but have not yet set it up, follow this guide. It’s nothing to be afraid of; follow the guide and the on-screen instructions, and step by step, you get to set your Mac’s language, take it onto the Internet with your Wi-Fi network, sign in with your all-important Apple ID and more.
Using Touch ID On the Latest Macs • Touch ID has long been a stalwart on the iPhone and iPad, but it recently came to the Mac, with the latest notebook and iMac releases; look for a Touch ID sensor on the keyboard. You can use Touch ID to unlock your Mac, input passwords and make purchases, all by using your fingerprint.
Welcome to the Ventura Desktop • The desktop is at the heart of your Mac. Everything you do takes place on the desktop, including opening apps, interacting with files and folders and using the Dock. Here we show you how to use your desktop, app and folder windows, the top bar menu, Trash and more.
Customising the Ventura Desktop • Although macOS Ventura’s default desktop image is very attractive, if you’d prefer something different, you can personalise your experience by customising your Ventura Desktop. You can choose a new wallpaper for the desktop image, and even set up a slideshow of your favourite pictures.
Gesture Controls On Your Trackpad • You can navigate your Mac using gesture controls, just like you do on your iPhone or iPad. These gesture controls can be performed on a Mac notebook’s trackpad or on the Apple Magic Trackpad, which is available for desktop Macs. You can even do a few of them on a Magic Mouse.
Dark Mode And Night Shift • If your screen’s too bright, there’s a couple of great desktop features that help. Dark Mode inverts the Mac’s colour scheme, making it much darker, and Night Shift Mode changes the colour hue, reducing blue light that can keep you awake if you use your Mac before going to bed.
Desktop Stacks For Organisation • If your Mac’s desktop regularly gets cluttered with folders, file icons and other such material that you’re currently working on, there’s a solution at hand in macOS. With a click of your mouse or trackpad, you can organise them into stacks, grouped according to their file type. Here’s how to do it.
Getting Online With Wi-Fi or Ethernet • As is the case with any modern computer, access to the Internet is a vital component for upgrading and getting hold of new apps that will help you get the most from your Mac. Getting online in Ventura is remarkably easy and here’s how to do it both wirelessly and with a cabled connection.
Ventura’s Menus A Key Mac Feature • Whether it’s a pull-down menu accessed by clicking on the top bar of your desktop or a contextual menu found by right-clicking or ctrl-clicking on a file or folder, you need to know how to use your menus if you are to get the most out of your Mac and Ventura. Here’s a guide to your Mac’s menus.
Using Finder Files, Folders & Apps • Finder is the main app that underpins everything you do in macOS, so it’s worth...
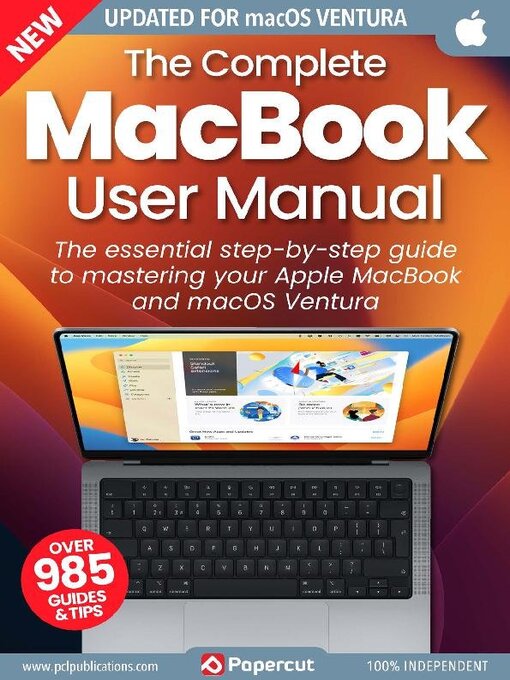
 Issue 5
Issue 5
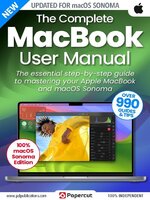 Issue 4
Issue 4
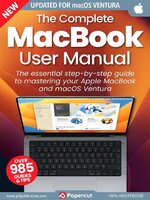 Issue 3
Issue 3
 Issue 2
Issue 2
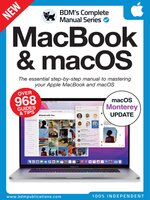 Issue 1
Issue 1
